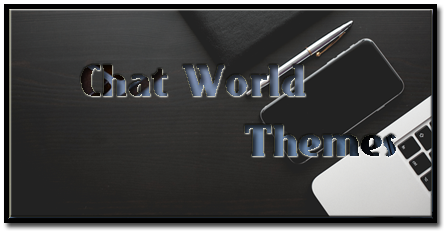Bài viết này là những thủ thuật nho nhỏ được đúc kết trong quá trình sử dụng cũng như sưu tầm từ các trang web khác. Vì Windows RT mới nhưng lại kế thừa Windows 8 khá nhiều nên thực ra nếu bạn đang dùng Windows 8 thì cũng không có gì lạ lẫm gì trong quá trình sử dụng cả. Các thủ thuật dưới đây được thử nghiệm trên Surface RT, tuy nhiên nó cũng có thể áp dụng trên các máy tính bảng WinRT khác.
Loạt bài về Windows RT:Các thao tác cử chỉ
- [Windows 8] Trả lời những thắc mắc của người dùng về Windows RT
- [WinRT] Thủ thuật tạo USB Recovery, thiết lập sao lưu dữ liệu
- Chi tiết về Jailbreak Windows RT
- Phần mềm cho Windows RT
Các phím tắt
- Khi máy đang tắt màn hình sleeps: thay vì nhấn vào phím Power thì nhấn vào logo Windows hay chạm vào phím bất kì trên Touch Cover đều được.
- Trên màn hình Start, nhấn và giữ vào một icon thì bạn có thể di chuyển, thay đổi vị trí của nó.
- Trên màn hình Start, nhấn giữ icon và trượt xuống dưới 1 chút thì bạn có thêm nhiều lựa chọn để: bỏ nó khỏi màn hình Start (unpin) – Gỡ cài đặt – Thay đổi kích thước – hoặc chỉnh nó thành Live tile tĩnh.
- Trên màn hình Start, trượt tay từ cạnh dưới lên thì bên góc phải màn hình sẽ xuất hiện phím bấm “All apps”
- Trong một phần mềm, trượt tay từ cạnh trên xuống cạnh dưới để tắt nó đi
- Trượt tay từ cạnh phải ra để kích hoạt thanh Charm -> chọn Settings -> screen -> có icon hình cái khoá: để khoá xoay màn hình.
Thật thiếu sót nếu như dùng máy tính bảng Windows mà không dùng bàn phím, tốt nhất bạn nên mua thêm để có thể tận dụng được hết những cái hay do hệ điều hành mang lại. Với Surface RT, Microsoft trang bị cho nó khá đầy đủ với Touch Cover vừa bản vệ vừa là bàn phím cảm ứng. Dưới đây là một số phím tắt mà bạn có thể sử dụng:Ngoài ra trên Store cũng có phần mềm tên là “Windows 8 Cheat Keys” với chức năng liệt kê các phím tắt, rất tiện để tham khảo:
- Windows + B (hay Windows + D): vào Desktop
- Windows + C: Mở thanh charms
- Windows + E: Mở File Explorer
- Windows + H: Mở chức năng Share trên thanh charm
- Windows + I: Mở chức năng Settings trên thanh charm
- Windows + K: Mở chức năng Devices trên thanh charm
- Windows + L: Khoá máy nhanh, chuyển về màn hình lock.
- Windows + M: Thu nhỏ các cửa sổ đang mở trên màn hình
- Windows + P: Kích hoạt trình quản lý màn hình ngoại vi
- Windows + F: Kích hoạt chức năng tìm kiếm
- Windows + Q: Tìm phần mềm trong máy, có thể coi là cách đơn giản để chạy một phần mềm nào đó
- Windows + W: Tìm kiếm các thành phần trong Settings
- Windows + R: Mở hộp thoại RUN
- Windows + T: Mở Task Manager
- Windows + X: Mở menu System Utility Settings
- Windows + Z: Giống với thao tác trượt tay từ cạnh dưới màn hình lên
- Windows + . : Thu nhỏ màn hình vào cạnh phải
- Windows + Shift + .: Thu nhỏ màn hình vào cạnh trái
- Windows + ,: Duyệt nhanh Desktop
- Windows + Tab: Mở Metro UI task manager
- Alt + Tab: Application switcher, different look than task manager
- Ctrl + Tab: Tắt và mở All Apps
- Ctrl + Escape: Chuyển qua chuyển lại giữa phần mềm đang chạy và phần mềm gần nhất
Bạn có thể tăng kích thước biểu tượng cũng như chữ hiển thị trên màn hình để có thể thao tác bằng tay tốt hơn: Thông thường, muốn phóng to hình ảnh thì bạn có thể zoom bằng 2 ngón tay hay nhấn vào Ctrl và +/- . Để tăng kích thước tổng thể thì bạn có thể làm như sau:
- Click chuột phải vào khoảng trống bất kì trên màn hình desktop để mở menu
- Chọn Personalize -> chọn tiếp Display ở góc dưới trái
- Ngoài ra trong mục này cũng có lựa chọn “Change only the text size” -> bạn có thể lựa chọn tăng kích thước chữ của các thành phần như: tiêu đề, thông báo

Theo TT